
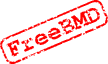 Saved Searches
Saved Searches
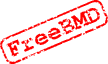 Saved Searches
Saved SearchesThis page gives you information about how to use Saved Searches so that you can make better use of FreeBMD.
FreeBMD provides you with the facility to save the results of a search and then to easily perform the same search at a later date. When you repeat the search the results you see are only those that are new since you saved the search.
Being able to exclude previous results from a search is useful because as new entries are continually being added to FreeBMD, you need to do your searches on a regular basis to see if there is new information. Saved Searches simplify this by showing only the entries that are new since you saved the search.
When the results are displayed click on the Save Search button. You will be asked to give the name for a file that will be created on your computer and into which Saved Search information will be downloaded. You may choose any file name and location for this file but the default filename is savedsearchCCYYMMDD-HHMM.ss (where the capital letters are replaced with the date and time). We recommend you choose a filename that will enable you to remember the purpose of the Saved Search.
When you want to perform this search again, go to the search page, put the name of the file (as above) containing your Saved Search in the box under Saved Search (or use the Browse button to search for it on your computer) and click on the Find Additional button.
The results page will show you only the entries that were not in your Saved Search. Click on Show All to see all the results. New entries will be shown in red. Having done a Show All you can use Show New to view again only the entries that were not in your Saved Search.
Please note:
When viewing only new entries (Show New), a count of any deleted entries is displayed.
When viewing all entries (Show All), a list of deleted entries is given at the end of the results.
Having clicked on Find Additional and reviewed the additional entries, just click on Save Search. You can then save this as a further Saved Search, or, if you give the same filename when asked, you can overwrite your original search. You will be asked to confirm that you wish to overwrite the file.
You will be shown the criteria used for the search (e.g. surname, forename) as well as the results. Note that the results only contain the information used for the comparison, in particular there are no discontinuity indicators (changes of shade), no submitters and no links from any of the entries.
Please note that it is not possible to view the contents of a Saved Search file offline - you have to use View Saved. Save your searches with a meaningful filename to ensure you know which search is in which file.
So what should you do?
You need to split your Saved Search into a number of more specific searches. For example, a Saved Search for Births, Deaths and Marriages can be split into three, one for each type of entry. To do this use this split facility, which allows you to split on Type (Birth, Death, Marriage) or Date range.
The process you need to go through is as follows:
Firstly, you need to decide how you are going to split up your Saved Search. You may find that you need to use the Count facility of search to determine how many results your split Saved Searches would return. For example, if you separated Births, Deaths and Marriages but the problem was that Births was returning more than the maximum such a splitting would not provide a solution.
Secondly, use the split facility to load your Saved Search - you will be shown the criteria that have been used to create the Saved Search.
Now, using the Type and Date range selections define the subset of the original search you want, and then click on Upload File to create your new Saved Search. You can save this on your computer in the normal way, using whatever filename you find convenient. You can create several new searches from the one original.
You can now run your new split Saved Searches in the normal way.
| Search engine, layout and database
Copyright © 1998-2025 Free UK Genealogy CIO, a charity registered in England and Wales, Number 1167484.
We make no warranty whatsoever as to the accuracy or completeness of the FreeBMD data. Use of the FreeBMD website is conditional upon acceptance of the Terms and Conditions |
 |